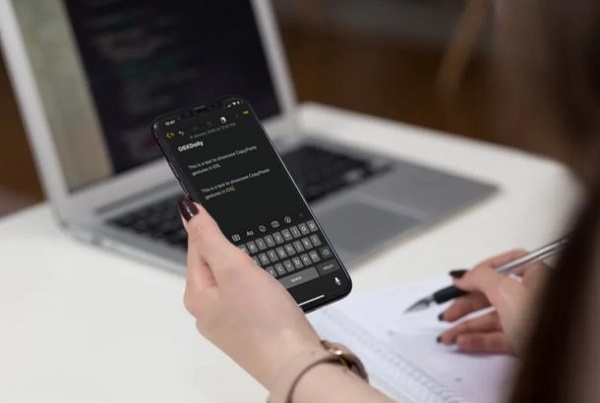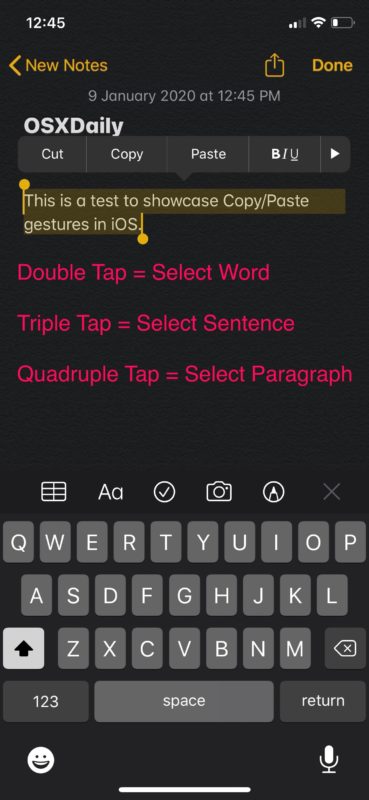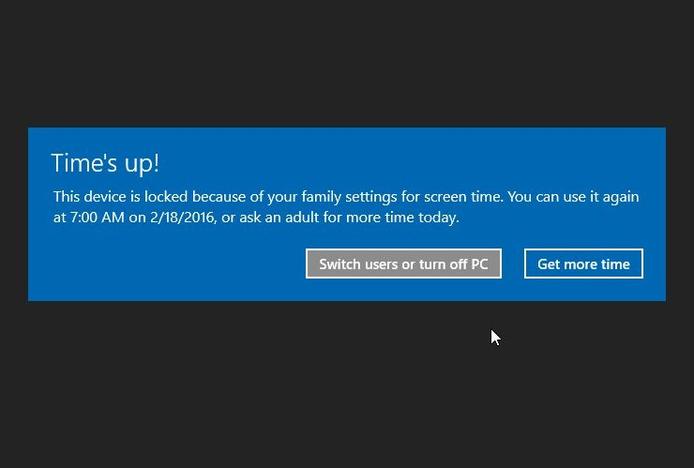Windows 10 is a reliable operating system and regular free updates are one major reason behind it. Although Windows 10 is the most popular operating system there are some errors that can hinder the user experience on the otherwise secure OS. Several users complain facing Skype error code 0x80070497 on Windows 10, so in this article, we will teach you how you can fix Skype error code 0x80070497 in Windows 10.

How to Fix Skype Error Code 0x80070497 in Windows
Using Command Prompt
Here are the steps on how to fix Skype error code 0x80070497 in Windows 10 through command prompt:
- Launch the Command Prompt.
- You can also tap Windows + X key on your keyboard and select Command Prompt “Admin.”
- Here you have to stop Windows updates service and BITS service in the command prompt.
- To start the command, you need to enter the following command:
- net stop bits
- net stop wuauserv
- Now deletes qmgr*.dat files, to remove this enter the following command prompt and tap Enter:
- Del “%ALLUSERSPROFILE%\Application Data\Microsoft\Network\Downloader\qmgr*.dat”
- If you are doing this step first time, then you need to skip the above steps and go through the next steps given below. If you are done all the steps and not get success, then repeat the steps and remember to follow all the steps without skipping ant steps.
- It is one of the useful messages that you need to use carefully, here are other methods that can help you to fix this error:
- Here you need to run three commands in the command prompt to change the name of the folder, and every time you need to enter with the command:
- Ren %systemroot%\SoftwareDistribution\DataStore *.bak
- Ren %systemroot%\SoftwareDistribution\Download *.bak
- Ren %systemroot%\system32\catroot2 *.bak
- Here you need to reset Windows updates service and BITS service as default security description. To process these steps, you need to enter the command in the command prompt:
- sc.exe sdset bits D:(A;;CCLCSWRPWPDTLOCRRC;;;SY)(A;;CCDCLCSWRPWPDTLOCRSDRCWDWO;;;BA)
- (A;;CCLCSWLOCRRC;;;AU)(A;;CCLCSWRPWPDTLOCRRC;;;PU)
- sc.exe sdset wuauserv D:(A;;CCLCSWRPWPDTLOCRRC;;;SY)(A;;CCDCLCSWRPWPDTLOCRSDRCWDWO;;;BA)
- (A;;CCLCSWLOCRRC;;;AU)(A;;CCLCSWRPWPDTLOCRRC;;;PU)
- After this above command you need to enter the given command in the command prompt and then tap the Enter button on your keyboard:
- cd /d %windir%\system32
- Next enter the following in the command prompt and then tap the Enter key on your keyboard:
- cd /d %windir%\system32
- Now In the windows updates service and BITS service these steps maybe get several commands that user need to enter in the command prompt to fix this issue here are the following command you need to enter the command and Tap Enter button with each command:
- regsvr32.exe atl.dll
- regsvr32.exe urlmon.dll
- regsvr32.exe mshtml.dll
- regsvr32.exe shdocvw.dll
- regsvr32.exe browseui.dll
- regsvr32.exe jscript.dll
- regsvr32.exe vbscript.dll
- regsvr32.exe scrrun.dll
- regsvr32.exe msxml.dll
- regsvr32.exe msxml3.dll
- regsvr32.exe msxml6.dll
- regsvr32.exe actxprxy.dll
- regsvr32.exe softpub.dll
- regsvr32.exe wintrust.dll
- regsvr32.exe dssenh.dll
- regsvr32.exe rsaenh.dll
- regsvr32.exe gpkcsp.dll
- regsvr32.exe sccbase.dll
- regsvr32.exe slbcsp.dll
- regsvr32.exe cryptdlg.dll
- regsvr32.exe oleaut32.dll
- regsvr32.exe ole32.dll
- regsvr32.exe shell32.dll
- regsvr32.exe initpki.dll
- regsvr32.exe wuapi.dll
- regsvr32.exe wuaueng.dll
- regsvr32.exe wuaueng1.dll
- regsvr32.exe wucltui.dll
- regsvr32.exe wups.dll
- regsvr32.exe wups2.dll
- regsvr32.exe wuweb.dll
- regsvr32.exe qmgr.dll
- regsvr32.exe qmgrprxy.dll
- regsvr32.exe wucltux.dll
- regsvr32.exe muweb.dll
- regsvr32.exe wuwebv.dll
- Next, reset Winsock and enter the following command:
- netsh reset Winsock
- Then tap Enter key on your keyboard.
- Now reset your Windows updates service and BITS service and enter the given command:
- net start bits
- net start wuauserv
Chloe Decker is a self-professed security expert; she has been making the people aware of the security threats. Her passion is to write about Cyber security, cryptography, malware, social engineering, internet and new media. She writes for Microsoft products at office.com/setup.
Source: https://haroffice.com/how-to-fix-skype-error-code-0x80070497-in-windows-10/